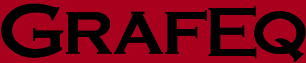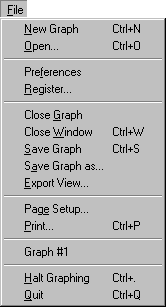10 The Menu Bar
The menu bar is for accessing functionalities provided in the pull-down menus.
It is located just below the GrafEq window title bar, and is always present.
The menu bar can contain the following menus:
- a File menu,
- an Edit menu,
- a Graph menu,
- a Relation menu, and
- a Custom Ticks menu.
| Hint: | File and Edit menus are always present, but
- a Graph menu is present only when there is one or more active graphs;
- a Relation menu is present only when an algebraic window or structural window is foremost; and
- a Custom Ticks menu is present only when a custom ticks window is foremost.
|
|
10.1 File Menu
The File menu is divided into six groups:
“opening and creating”,
“configuring”,
“closing and saving”,
“printing”,
“selecting”, and
“terminating”.
Figure 10.1 following is the file menu:
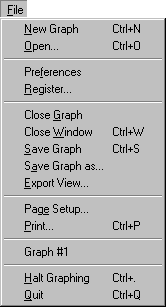
Figure 10.1: The File menu
- Opening and creating
- New Graph creates a new graph, and brings up a new algebraic window for the
new graph’s first relation. The new graph will be assigned a new title, using a
new sequence number.
- Open... lets you open a saved graph from disk.
Preference files may also be opened, although a few preferences (such as interface language)
only apply at startup.
- Configuring
- Preferences brings up the preferences window, which
is for setting up the GrafEq environment for current
and/or future sessions. Many elaborate controls are accessible
from the File Preferences menu; for details, refer to the Preferences chapter.
- Register... lets you register your copy of GrafEq. This menu option is not
present in physically licensed copies of GrafEq.
- Closing and saving
- Close Graph closes all windows associated with the foremost graph.
- Close Window closes the foremost window.
- Save Graph saves the current graph to disk.
GrafEq supports two file formats:
- Full Graph - all information, of the current graph, including relations, views,
pages, ticks, and the current plotting state is saved.
A full graph can later be opened in the exact same state as when
it was saved. Partially plotted graphs can be refined from where it was
left off. Full graphs can use a significant amount of disk space.
- Skeleton Graph - all information, of the current graph, excluding the
current plotting state, but including relations, views, pages, and ticks, is saved.
When a skeleton graph is re-opened, graph plotting will start over, because
the skeleton file format does not save the plotting state.
Skeleton graphs use very little disk space.
| Hint: | When GrafEq’s preferences window is foremost,
a Save Preferences item replaces the Save Graph item,
and it lets you save the current preferences.
|
|
- Save Graph As... lets you save a graph to a new file. Other
than letting you choose a new name and location for the file, Save As... is
identical to Save.
| Hint: | When GrafEq’s preferences window is foremost,
a Save Preferences As... item replaces
the Save Graph As... item,
and it lets you save the current preferences to a new file.
GrafEq looks for a preference file named “GrafEq Preferences” at startup,
which is the default name used for saved preferences.
|
|
- Export... lets you save a view to a new file; when a view window
is foremost this item is replaced with an Export View... item.
With Windows, it is saved using the WMF format.
With a Macintosh, it is saved using the PICT format.
Exported views can be re-opened in GrafEq as a picture only;
the defining relations will not be available. However, exported views
may also be opened, and modified, in painting and drawing programs.
- Printing
- Page Setup... opens the operating system’s standard
page setup window. Options may include the paper size, paper source and orientation,
printing resolution, and the number of copies to be printed.
- Print... opens the operating system’s standard
print window. The print window is used for sending a
page to a printer; it may also include some options that influence the printing process.
| Hint: | GrafEq supports printing via the creation of pages. To create a page, select
New Page from the Graph menu. For further details, refer to the The Page Window chapter. |
|
- Selecting
Selection controls provide access to all open graphs. Each is listed using its
current title. Selecting a graph causes it to become the current graph,
and its first algebraic relation window to become the foremost window.
- Terminating
- Halt Graphing stops graph plotting in all open views.
- Quit closes the current GrafEq session.
10.2 Edit Menu
The Edit menu is for accessing Cut, Copy and Paste operators, as explained following:
- Cut removes the selected content from its current location, and
keeps a copy on the clipboard.
- Copy copies of the selected content to the clipboard.
- Paste inserts the clipboard’s contents into the current position.
If some content is selected (and there is no current position),
the selection is replaced with the clipboard’s contents.
| Tip: |
- Editing is useful when working on algebraic relations and general text within GrafEq.
- By copying and pasting to word processing, drawing, and other programs
GrafEq’s formatted relations and plotted graph views can be
used included in mathematical reports, hand-outs, books, etc.
- To fine-tune alignment when pasting to a word processor,
try the word processor’s superscript of subscript effects.
- To achieve best results when printing a document containing
a GrafEq graph, try changing options within the Page Setup or
Print of the program used.
- GrafEq provides some basic drawing tools; for elaborate drawing effects,
it is also possible to first paste a GrafEq entity into a drawing program,
to fine tune the picture, and then copy it
from the drawing program to the destination application.
|
|
| Hint: | However, editing options are not available in the following situations:
- When the view window is foremost,
- while Copy is allowed, because the contents
of the view region can be copied, and then pasted to other applications,
- the Cut and Paste operators are greyed out (unavailable),
because the view window is for displaying graph views and the plotting process,
and does not allow changes to it.
- When the page window is foremost, the entire Edit menu is greyed out (unavailable),
because editing in the page window is provided via the page buddy floating window.
- When the structural relation window is foremost, the entire Edit menu is greyed
out (unavailable), because the structural window is for displaying the
tree structure of its associated relations, and does not allow any editing.
|
|
10.3 Graph Menu
The Graph menu is for creating and displaying graph elements.
- Creating
- New Relation creates an algebraic relation window for entering a new
relation.
- New View... opens the create view window, from which
a graph view can be created.
- New Custom Ticks creates a custom ticks window for specifying a new
set of custom ticks.
- New Page creates a page window for preparing a page for printing.
- Displaying elements
Display controls provide access to all open relations, views, custom ticks, and
pages of the current graph; each listed with its respective title.
The window for the selected item becomes the foremost window.
10.4 Relation Menu
The Relation menu is for controlling the display of relation elements and
the easy button floating window.
- Algebraic Window toggles the display and hiding of the algebraic
window of the current relation. If displayed, the window will also become the
foremost window.
- Easy Buttons toggles between the hiding of the easy button floating
window, and its display when any constraints or expressions are being edited.
The option for the easy button floating window is global and applies to the
current GrafEq session.
- Structural Window toggles the display and hiding of the structural
window of the current relation. If displayed, it window will also become the
foremost window.
10.5 Custom Ticks Menu
The Custom Ticks menu offers an Easy Buttons control, which is
the same as, and synchronized with the easy button control from the
Relation menu, and is for toggling between
the hiding of the easy button floating window, and
its display when any constraints or expressions are being edited.
As mentioned under the Relation menu section,
the option for the easy button floating window is global and applies to the
current GrafEq session.
|
|